Gmail can be the perfect teacher’s assistant. With communication being a major component of any teacher’s job, Gmail can be the assistant in making communication a breeze. The following is my list of tools that if you are a teacher, you should be using in Gmail.
Canned Responses
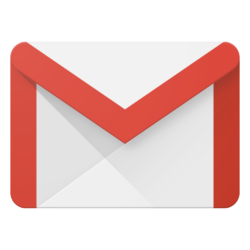
Teachers many times the same email types
What time is the field trip leaving?
When is the fundraiser money due?
What are your tutorial hours?
Each type is normally answered with the same exact response. Wouldn’t it be great if you could store the response, and have only click a few buttons to reply to these emails? This is the point to “Canned Responses”. Create a canned response email, get an email that works for or near a canned response, select the canned response, send. That simple.
Step 1: Turn on Canned Responses in Labs
Click on the gear icon in Gmail
Choose Settings, then go to the Labs tab
Scroll down to Canned Response and Enable, click Save at bottom of page
Compose a new email with the canned response you want to save
Click the down arrow next to the trash can
Choose “New canned response”
Now anytime you want to use this canned response, click back on the drop-down arrow and choose the response
Repeat steps 4 – 6 to create more Canned Responses
Labels
With so many memos, emails, and other notices that come in a day, it can be overwhelming and time-consuming. Thankfully, Gmail can help with this. Labels are what most people recognize as folders, but with an additional feature. Where emails can only go into one folder, multiple labels can be placed on one email. For instance, you are planning a field trip, and you receive an email from Johnny’s mom about a specific needs to meet an accommodation for his IEP. With a label setup, you have this both in the “Johnny IEP” label and “Field Trip” label.
To set up a label there are two ways
Click on the gear icon and choose Settings
Go to the Labels tab
Got to the bottom and click “Create new label”
Add a search term either by subject, sender, or other options
Finally, create a label
Labels can be nested. As you can have a label for Johnny on a label that is for all students with IEPs. So Johnny would get a Johnny label and a IEP label for any email about him.
Labels are particularly useful when searching for a specific email or group of emails. Again with the Johnny example, if a teacher is getting ready for Johnny’s ARD, the teacher can use the search term “label:Johnny” (without the quotes) and be able to find all that apply.
Filters
I said there were two ways to make a label, here is the second. Use filters to make labels for you. Since this is a Google product, use the built-in search engine. If you are not sure of what to search use the drop-down arrow in the bar. Here are a couple of search terms:
has:attachment
is:unread
label:Johnny
There is a whole variety of keyword search. Here is the list from Google, but using the drop-down arrow will get you a pretty start.
Once you have completed a search, check the box that says “Create a filter”. From here you will have multiple options including labeling, moving, etc. An advanced tip, you can also use filters for Canned Responses.
Gmail and Google Classroom
With access to Gmail, you now have access to communicating with your students with a click of the button. On the “Students” tab of Google Classroom, an email button is available. Clicking on this will open a compose an email to send reminders, supportive notes, and follow-ups. If you would to email your entire class, there is a specific email for that too. Going into that class ’s calendar (in Google Calendar) settings you can find the email address that is for all members of that class. Using that email will send one email to all members of the class. I would recommend this being a BCC email, just in case students would use this spam their classmates.
Supporting communication
The strongest piece that adding Gmail into a G Suite environment (either education or business) is its ability to support communication in all aspects. With the tools and settings that Gmail gives to a user, constant information can be easily disseminated.
These are just a hand of full of suggestions. Be sure to check back for more later, but until then what your favorite tips for Gmail?